Manual completo de cPanel para usuarios (con vídeotutoriales)
cPanel es uno de los paneles de control de hosting más utilizados actualmente, cientos de miles de proveedores de hosting como nosotros lo usan para ofrecerles un servicio de calidad a sus clientes.

Existen muchos paneles de control de hosting, algunos de ellos gratuitos y otros comerciales (como cPanel), pero pocos ofrecen la estabilidad de cPanel, aunque sí que hay otros paneles como VestaCP o CentOS Web Panel que pueden llegar a ofrecer más rendimiento al implementar ciertas configuraciones.
cPanel es el front-end, es decir, es la parte que se les muestra a los usuarios o clientes que alojan sus sitios web en el servidor, pero WHM es la parte del panel que se utiliza para administrar el sistema operativo.
En este artículo vamos a intentar hacer una guía de la mayoría de opciones comunes que podemos hacer en cPanel, a continuación puedes ver la tabla de contenidos:
Índice del artículo
- Como añadir un nuevo dominio o sitio web en cPanel
- Como añadir un nuevo subdominio a cPanel
- Como crear una base de datos MySQL en cPanel
- Como crear una redireccion desde cPanel
- Como crear un ALIAS en cPanel
- Como editar o crear un registro DNS en cPanel
- Usar PHPMyAdmin en cPanel
- Como configurar tareas CRON en cPanel
- Administrador de archivos o File Manager de cPanel
- Como comprobar el almacenamiento usado en cPanel
- Como configurar un directorio con contraseña en cPanel
- Como crear una cuenta FTP en cPanel
- Copias de seguridad en cPanel – Descargar copia completa
- Copias de seguridad en cPanel con JetBackup
- Como crear una cuenta de correo electronico en cPanel
- Como configurar los MX de Google Apps en cPanel
- Como configurar el antispam en cPanel
- Como configurar autorespondedores en cPanel
- Como configurar reenviadores en cPanel
- Datos para configurar un cliente de correo electrónico en cPanel
- Seguimiento de entrega de correos en cPanel
- Como comprobar el ancho de banda usado en cPanel
- Como revisar las estadísticas de AWStats en cPanel
- Como comprobar el consumo de recursos (RAM, CPU, ETC…) en cPanel
- Como activar y desactivar mod_security en cPanel
- Como instalar un certificado SSL en cPanel
- Certificado SSL Let´s Encrypt en cPanel
- Protección contra hotlinking en cPanel
- Bloquear IPs atacantes desde cPanel
- Activar Deflate o GZIP en cPanel
- Seleccionar la versión de PHP usada desde cPanel
- Como configurar extensiones o modulos de PHP en cPanel
- Configurar variables y límites de PHP desde cPanel
- Cómo instalar un CMS con cPanel desde Installatron
MANUAL ACTUALIZADO EL 19 DE DICIEMBRE DE 2016
Los videos están grabados sobre un servidor cPanel de hosting compartido (uno de nuestros servidores de hosting compartido).

Como añadir un nuevo dominio o sitio web en cPanel

Añadir un nuevo dominio o sitio web a cPanel es una de las cosas más simples que podemos hacer en cPanel, esta acción se realiza desde el icono “Dominios de complemento” que podemos encontrar en el bloque “Dominios”:
 Una vez que estamos dentro de la sección “Dominios de complemento” podremos ver algo asi como esta pantalla:
Una vez que estamos dentro de la sección “Dominios de complemento” podremos ver algo asi como esta pantalla:
 En el campo del recuadro rojo debemos introducir el nuevo dominio que queremos añadir a nuestra cuenta de hosting (sin WWW, es decir, solo el dominio) y los otros dos campos podemos dejarlos sin tocar.
En el campo del recuadro rojo debemos introducir el nuevo dominio que queremos añadir a nuestra cuenta de hosting (sin WWW, es decir, solo el dominio) y los otros dos campos podemos dejarlos sin tocar.
Después pulsamos el botón azul “Agregar dominio” rodeado con un cuadro verde en la imagen anterior.
Pasados unos segundos, el nuevo dominio aparecerá en el listado:
 Con esto ya podremos añadir los archivos del sitio web en la carpeta correspondiente dentro de nuestro plan de hosting.
Con esto ya podremos añadir los archivos del sitio web en la carpeta correspondiente dentro de nuestro plan de hosting.
Podemos subir los archivos mediante un cliente FTP como Filezilla o desde el File Manager Web de cPanel.
Como añadir un nuevo subdominio a cPanel

El proceso de añadir un nuevo subdominio a cPanel es más o menos el mismo que añadir un nuevo dominio de complemento.
Para añadir un nuevo subdominio a cPanel debemos ir al bloque “Dominios” y pulsar en el icono “Subdominios”:
 Ahora debemos rellenar un nombre para el subdominio, también debemos seleccionar de que dominio previamente creado en nuestro cPanel queremos el subdominio:
Ahora debemos rellenar un nombre para el subdominio, también debemos seleccionar de que dominio previamente creado en nuestro cPanel queremos el subdominio:
 La “Raiz del documento” podemos dejarlo sin tocar, ya que se configura bien de forma predeterminada.
La “Raiz del documento” podemos dejarlo sin tocar, ya que se configura bien de forma predeterminada.
Una vez que pulsemos el botón azul “Crear” se añadirá el subdominio al cPanel y podremos verlo listado en la parte de abajo, en la parte rodeada con un cuadro violeta en la imagen anterior.
Como en el caso de añadir un nuevo dominio, podemos subir los archivos del nuevo sitio web mediante FTP con un cliente FTP como Filezilla o desde el propio File Manager Web de cPanel.
Como crear una base de datos MySQL en cPanel

cPanel es compatible con varios sistemas de base de datos, pero en hosting compartido lo normal es que los servidores tengan instalado MySQL o MariaDB, en cualquier caso la gestión para el usuario desde la interfaz de cPanel es exactamente la misma.
Crear una nueva base de datos MySQL en cPanel es bastante fácil, solo tenemos que ir al bloque “Bases de datos” y dentro de eso debemos hacer click en el icono “Bases de datos MySQL”:
 Una vez que entramos en la sección “Bases de datos MySQL” de cPanel podremos ver una pantalla similar a esta:
Una vez que entramos en la sección “Bases de datos MySQL” de cPanel podremos ver una pantalla similar a esta:
 Primero introducimos un nombre para la base de datos en el campo rodeado con el cuadro rojo en la imagen anterior, y lo siguiente que vamos a hacer es pulsar el botón azul “Crear base de datos”.
Primero introducimos un nombre para la base de datos en el campo rodeado con el cuadro rojo en la imagen anterior, y lo siguiente que vamos a hacer es pulsar el botón azul “Crear base de datos”.
A continuación la nueva base de datos con el prefijo y el nombre que le hemos puesto aparecerá listada en la zona rodeada con el cuadro verde en la imagen anterior.
Pero esto no acaba aquí, ahora tenemos que crear un nuevo usuario y debemos darle permisos a ese nuevo usuario para que pueda operar con la nueva base de datos que hemos creado, esto es necesario para que cualquier CMS pueda trabajar con la nueva base de datos que acabamos de crear.
Primero vamos a crear el nuevo usuario, para ello rellenamos el nombre en el campo que hemos rodeado con el cuadro rojo:
 Y también rellenamos la contraseña dos veces en los campos rodeados con el cuadro verde.
Y también rellenamos la contraseña dos veces en los campos rodeados con el cuadro verde.
Finalmente pulsamos el botón azul “Crear usuario” para que se cree el nuevo usuario MySQL.
Ahora tenemos que bajar hasta el final de la pantalla y podremos ver algo como esto (rodeado en rojo):
 Seleccionamos la base de datos y el usuario, posteriormente pulsamos el botón azul “Agregar” para que nos lleve a la siguiente pantalla:
Seleccionamos la base de datos y el usuario, posteriormente pulsamos el botón azul “Agregar” para que nos lleve a la siguiente pantalla:
 Debemos marcar todas las casillas para dar todos los permisos, para ello marcamos la casilla “TODOS LOS PRIVILEGIOS” y pulsamos el botón azul “Hacer cambios”.
Debemos marcar todas las casillas para dar todos los permisos, para ello marcamos la casilla “TODOS LOS PRIVILEGIOS” y pulsamos el botón azul “Hacer cambios”.
Con todo este proceso, que parece complicado, pero es bastante fácil y rápido, tendremos la base de datos MySQL creada y el usuario también, y podremos configurar nuestro CMS para conectarse a la base de datos.
Debemos guardar el nombre de la base de datos, el nombre de usuario y la contraseña para poder conectarnos desde la aplicación PHP (CMS). El servidor siempre suele ser “localhost”.

Como crear una redireccion desde cPanel

Podemos crear redirecciones directamente desde el .htaccess del dominio correspondiente, pero en el caso de cPanel, el panel también nos da una herramienta con la que gestionar redirecciones.
Para añadir una nueva redirección debemos ir a cPanel, al bloque “Dominios” y pulsamos sobre el icono “Redirecciona”:
 Al hacer click sobre el icono “Redirecciona” accedemos a una pantalla similar a esta:
Al hacer click sobre el icono “Redirecciona” accedemos a una pantalla similar a esta:
 Lo primero que tenemos que hacer es seleccionar el tipo de redirección (cuadro rojo), normalmente es un 301, después debemos seleccionar desde que dominio queremos hacer la redirección (cuadro verde), incluso podemos especificar una carpeta (cuadro violeta), por ultimo seleccionamos a donde redireccionamos (cuadro azul).
Lo primero que tenemos que hacer es seleccionar el tipo de redirección (cuadro rojo), normalmente es un 301, después debemos seleccionar desde que dominio queremos hacer la redirección (cuadro verde), incluso podemos especificar una carpeta (cuadro violeta), por ultimo seleccionamos a donde redireccionamos (cuadro azul).
También podemos elegir si queremos redireccionar con o sin WWW.
Una vez que tenemos estos datos rellenados, pulsamos el botón azul “Agregar” para que esta nueva redirección que acabamos de añadir aparezca en la parte de abajo (en el listado).
 Con esto tendremos la redirección realizada, como si la hubiéramos incluido en el .htaccess dentro del dominio.
Con esto tendremos la redirección realizada, como si la hubiéramos incluido en el .htaccess dentro del dominio.
Como crear un ALIAS en cPanel

Los ALIAS nos permiten entrar a un mismo sitio web por diferentes nombres de dominio o subdominios, es una forma de llamarle de diferentes formas a un mismo sitio web y acceder a él como si no hubiera diferencia (aunque en la práctica no es así).
Para crear un ALIAS nuevo en cPanel debemos ir al bloque “Dominios” y pulsar sobre el icono “Alias”:
 Una vez que estamos dentro podremos ver algo similar a esto:
Una vez que estamos dentro podremos ver algo similar a esto:

Como editar o crear un registro DNS en cPanel

La configuración DNS que nos ofrece cPanel está condicionada por la configuración DNS de nuestro dominio, depende de los servidores DNS que tengamos configurados en el dominio en cuestión.
Si es el propio servidor cPanel el que controla las zonas DNS, vamos a poder tener control total DNS desde el propio cPanel, a través del “Editor de zonas simple” y el “Editor de zonas avanzado”.
En este caso vamos a mostrar cómo crear un nuevo registro DNS A usando el “Editor de zonas simple”.
Lo primero que debemos hacer es seleccionar el dominio (previamente añadido como ALIAS, dominio de complemento o redirección):
Ahora podemos añadir un registro A o un dominio CNAME fácilmente:
 Pero si queremos editar mejor los registros para nuestro dominio, debemos usar el “Editor de zonas avanzado” que ofrece cPanel.
Pero si queremos editar mejor los registros para nuestro dominio, debemos usar el “Editor de zonas avanzado” que ofrece cPanel.
La ventaja del “Editor de zonas avanzado” frente al “Editor de zonas simple” es que nos permite editar registros además de manipular todos los tipos de registros, no solo CNAME y A, sino también AAAA, SRV, TXT, aunque los MX se controlan desde otro panel diferente de cPanel.
 El editor avanzado ofrece mucha más información que el editor simple:
El editor avanzado ofrece mucha más información que el editor simple:
 Debes tener en cuenta que para utilizar bien el editor de registros DNS de cPanel es necesario tener unos conocimientos técnicos mínimos que te permitan realizar las modificaciones de forma directa, ya que si fallas tu web o tus servicios pueden dejar de funcionar.
Debes tener en cuenta que para utilizar bien el editor de registros DNS de cPanel es necesario tener unos conocimientos técnicos mínimos que te permitan realizar las modificaciones de forma directa, ya que si fallas tu web o tus servicios pueden dejar de funcionar.
Usar PHPMyAdmin en cPanel

cPanel lleva implementado phpMyAdmin para que los usuarios puedan manipular las bases de datos desde la interfaz web sin necesidad de tener que usar un software externo de escritorio.
Podemos encontrar phpMyAdmin en la interfaz principal de cPanel, dentro del bloque “Bases de datos”, pulsando sobre el icono “phpMyAdmin”.
phpMyAdmin es un software muy conocido, ya que es común que esté instalado en la mayoría de servidores web que tienen MySQL instalado.

No tengo mucho más que decir de phpMyAdmin, ya que es una aplicación bastante densa y requiere saber más o menos lo que es una base de datos MySQL y como se guardan los datos (tablas, registros, etc…).
Como configurar tareas CRON en cPanel

Las tareas CRON son el equivalente en Linux a las tareas programadas en Windows, sirven para ejecutar tareas programadas o ejecutar tareas de forma periódica.
cPanel nos permite configurar cualquier tipo de ejecución de forma fácil, y aunque CMS como WordPress tienen su propio método de ejecución de tareas, otros sistemas como por ejemplo Piwik necesitan usar el CRON de Linux para la ejecución de tareas programadas y procesos.
Podemos añadir, editar y eliminar tareas CRON en cPanel utilizando el icono “Tareas CRON” dentro del bloque “Avanzado” dentro de la interfaz principal de cPanel:


Por otro lado, como no quiero dejar este manual a medias, voy a dejar un ejemplo, este sería el comando para ejecutar el wp-cron de WordPress (como hemos dicho en este artículo):
1 | wget –q –O /dev/null –t 1 «http://tusitioweb.es/wp-cron.php?doing_wp_cron» >/dev/null 2>&1 |
Por si no conocemos bien la sintaxis de fechas y horas de Linux, cPanel nos permite insertar configuraciones predefinidas:
 Una vez que añadimos una tarea CRON a cPanel, podremos verla listada en la pantalla de tareas CRONdebajo de todo:
Una vez que añadimos una tarea CRON a cPanel, podremos verla listada en la pantalla de tareas CRONdebajo de todo:
 Como he dicho anteriormente, la configuración de tareas CRON requiere entender un poco sobre lo que hacen las tareas CRON y para qué sirven.
Como he dicho anteriormente, la configuración de tareas CRON requiere entender un poco sobre lo que hacen las tareas CRON y para qué sirven.
Normalmente los CMS o script que necesitan configurar una o varias tareas CRON, indican los tiempos o las periodicidades, además del comando que se debe ejecutar en la tarea CRON para que todo funcione correctamente.
Administrador de archivos o File Manager de cPanel

El “File Manager” o administrador de archivos de cPanel es uno de sus puntos fuertes, muchos usuarios demandan esa funcionalidad en otros paneles como VestaCP que están mucho más limitados en este aspecto.
Podemos acceder al “File Manager” de cPanel desde la interfaz principal del panel de control de cPanel, concretamente desde el bloque “Archivos” pulsando sobre el botón o icono “Administrador de archivos”:
 La interfaz del “Administrador de archivos” es simple, como un cliente FTP pero desde el navegador web:
La interfaz del “Administrador de archivos” es simple, como un cliente FTP pero desde el navegador web:

En el video del principio de la sección puedes ver un poco mejor el funcionamiento general del file manager de cPanel, aunque no difiere demasiado de otro tipo de gestores como Filezilla o la interfaz de OwnCloud.
Como comprobar el almacenamiento usado en cPanel
Evidentemente las cuentas de hosting siempre tienen un límite de espacio de almacenamiento, aunque algunos proveedores vendan el espacio “ilimitado”, hasta el momento los discos duros ilimitados no existen y todo tiene límite, por lo que el espacio “ilimitado” en hosting no existe.
Para ver el espacio libre y el espacio usado en cPanel, y al mismo tiempo ver en que estamos utilizando el espacio que estamos usando podemos usar una funcionalidad de cPanel que podemos encontrar en el bloque “Archivos” pulsando en el icono “Uso de disco”:


Por otro lado, la vista en árbol de directorios nos permite obtener los datos bastante esquematizados:
 Debemos prestar mucha atención al espacio ocupado, ya que si nuestra cuenta se queda sin espacio para usar podemos tener problemas relacionados con los archivos temporales de nuestros scripts PHP, y eso quiere decir que nuestra web puede llegar a caerse o a ser lenta debido a que no tiene espacio disponible para utilizar en el hosting.
Debemos prestar mucha atención al espacio ocupado, ya que si nuestra cuenta se queda sin espacio para usar podemos tener problemas relacionados con los archivos temporales de nuestros scripts PHP, y eso quiere decir que nuestra web puede llegar a caerse o a ser lenta debido a que no tiene espacio disponible para utilizar en el hosting.
Como configurar un directorio con contraseña en cPanel

La protección con contraseña de un directorio es algo común, por ejemplo, se utiliza para mejorar la seguridad del wp-admin de WordPress.
Aunque esta tarea se puede realizar de forma manual usando el archivo .htaccess siempre y cuando tengamos un servidor web Apache, con cPanel también podemos hacerlo de forma asistida utilizando una de sus funcionalidades.
Para proteger un directorio con contraseña simplemente debemos ir a la interfaz principal de cPanel, concretamente al bloque “Archivos”, pulsar sobre “Privacidad de directorio”:
 Podremos ver algo similar a esto con la estructura de carpetas de nuestra cuenta de hosting cPanel:
Podremos ver algo similar a esto con la estructura de carpetas de nuestra cuenta de hosting cPanel:
 Ahora es muy fácil proteger con contraseña el directorio, solo tenemos que crear un usuario con su respectiva contraseña y asignar un nombre de dominio a través del cual los usuarios entraran desde el navegador a la carpeta.
Ahora es muy fácil proteger con contraseña el directorio, solo tenemos que crear un usuario con su respectiva contraseña y asignar un nombre de dominio a través del cual los usuarios entraran desde el navegador a la carpeta.
 Con esto el navegador nos pedirá un usuario y una contraseña cada vez que intentemos navegar a la carpeta que acabamos de proteger.
Con esto el navegador nos pedirá un usuario y una contraseña cada vez que intentemos navegar a la carpeta que acabamos de proteger.
Como crear una cuenta FTP en cPanel

Crear una nueva cuenta FTP en cPanel es un proceso simple, pero también debemos saber que usando los datos que usamos para acceder a la interfaz de cPanel, también podemos autentificarnos usando un cliente FTP como Filezilla y acceder así a la raíz de carpetas del plan de hosting.
Para crear una nueva cuenta FTP debemos dirigirnos al bloque “Archivos” y pulsar sobre el icono “Cuentas de FTP”:
 Eso nos llevara a una pantalla como esta donde podrás rellenar todos los datos necesarios para crear una nueva cuenta FTP apuntando a la carpeta que tú quieras dentro de tu cuenta de hosting cPanel.
Eso nos llevara a una pantalla como esta donde podrás rellenar todos los datos necesarios para crear una nueva cuenta FTP apuntando a la carpeta que tú quieras dentro de tu cuenta de hosting cPanel.


Copias de seguridad en cPanel – Descargar copia completa
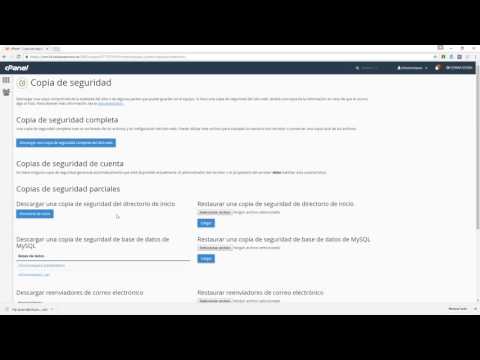
cPanel tiene su propio sistema de copias de seguridad, aunque nosotros en los servidores de hosting compartido de Raiola Networks utilizamos otro sistema diferente llamado JetBackup que mejora mucho el sistema de copias de seguridad nativas de cPanel.
Aunque el sistema de copias de seguridad predeterminado es muy básico, podemos descargar copias completas de toda nuestra cuenta simplemente pulsando un botón.
Para hacer esto vamos a la sección “Archivos” y pulsamos sobre el icono “Copia de seguridad”:

 Si pulsamos el botón azul “Descargar una copia de seguridad completa del sitio web” nos descargara una copia de seguridad completa de toda la cuenta de hosting, podemos enviarla a un servidor FTP o guardarla dentro de la propia cuenta de hosting para descargarla a nuestro ordenador posteriormente.
Si pulsamos el botón azul “Descargar una copia de seguridad completa del sitio web” nos descargara una copia de seguridad completa de toda la cuenta de hosting, podemos enviarla a un servidor FTP o guardarla dentro de la propia cuenta de hosting para descargarla a nuestro ordenador posteriormente.
En todo momento nos informara del proceso:
 Aunque también puede avisarnos por correo electrónico si hemos seleccionado la opción correspondiente.
Aunque también puede avisarnos por correo electrónico si hemos seleccionado la opción correspondiente.
Copias de seguridad en cPanel con JetBackup
En este blog ya hemos hablado de JetBackup para cPanel, ya que es un sistema de copias de seguridad que llevamos una temporada utilizando en TODOS nuestros servidores de hosting compartido y hosting reseller.
Podemos encontrar todas las opciones de JetBackup en la sección “JetBackup” dentro de la interfaz principal de cPanel (siempre y cuando el módulo de JetBackup esté instalado en el servidor):
 A continuación vamos a listar una serie de videos que están en nuestra FAQ en el área de clientes y en los que explicamos cómo utilizar Jetbackup para gestionar copias de seguridad en nuestros servidores de hosting compartido.
A continuación vamos a listar una serie de videos que están en nuestra FAQ en el área de clientes y en los que explicamos cómo utilizar Jetbackup para gestionar copias de seguridad en nuestros servidores de hosting compartido.
- Como descargar backups de una base de datos MySQL con JetBackup para cPanel:

- Como descargar un backup completo de tu cuenta de hosting con JetBackup para cPanel:

- Como descargar un backup de una cuenta de email con JetBackup para cPanel:

- Como restaurar backups de la base de datos MySQL con JetBackup para cPanel:
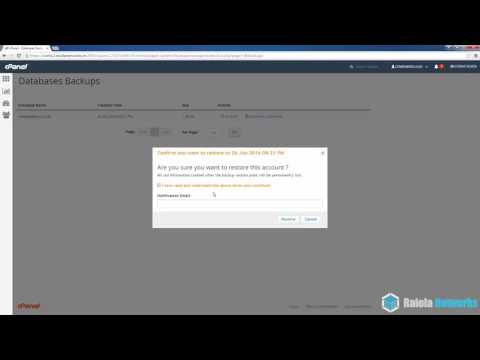
- Como restaurar un backup completo de tu cuenta de hosting con JetBackup para cPanel:
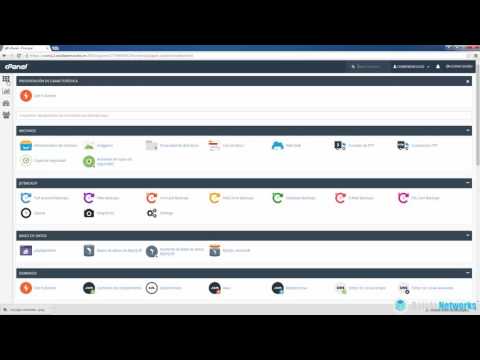
- Como restaurar un backup de una cuenta de email con JetBackup para cPanel:

- Ver y descargar archivos de una copia de seguridad de tu hosting cPanel con JetBackup:

Con estos videos debería ser suficiente para que entiendas cómo funciona el sistema de copias de seguridad de JetBackup para cPanel, sin duda uno de los sistemas de copias de seguridad más avanzados que existen para cPanel.

Como crear una cuenta de correo electronico en cPanel

Crear una nueva cuenta de correo electrónico desde un cPanel no es un proceso difícil, de hecho más o menos es como añadir un nuevo dominio de complemento o como crear una nueva cuenta FTP.
Para crear una nueva cuenta o buzón de correo electrónico debemos ir a la sección “Correo electrónico” dentro de la interfaz principal de cPanel:

 Como puedes ver, crear una nueva cuenta de correo electrónico es realmente fácil, solo tenemos que rellenar los datos y pulsamos el botón “Crear cuenta”.
Como puedes ver, crear una nueva cuenta de correo electrónico es realmente fácil, solo tenemos que rellenar los datos y pulsamos el botón “Crear cuenta”.
Si queremos ver el listado de cuentas de correo creadas o modificar alguna de sus características, simplemente tenemos que seguir bajando por la pantalla y podremos ver el listado de cuentas creadas en nuestra cuenta cPanel:
 Desde los botones mostrados en el listado anterior podremos cambiar la contraseña, la cuota o espacio asignado, eliminar las cuentas e incluso obtener los datos necesarios para configurar nuestro cliente de correo electrónico de escritorio o móvil.
Desde los botones mostrados en el listado anterior podremos cambiar la contraseña, la cuota o espacio asignado, eliminar las cuentas e incluso obtener los datos necesarios para configurar nuestro cliente de correo electrónico de escritorio o móvil.
Como configurar los MX de Google Apps en cPanel

Aunque un servidor de hosting cPanel normalmente tiene un servidor de correo electrónico instalado, es posible que por alguna razón (como por ejemplo tener contratado Google Apps) queramos mandar los correos electrónicos a otro servicio de correo.
Como teníamos que usar como ejemplo algún servicio conocido, y el caso más común suele ser Google Apps, pues vamos a mostrar como configurar los MX de Google Apps en cPanel.
Empezamos buscando la opción “Entrada MX” en el bloque “Correo electrónico” de cPanel:



Ahora seguimos bajando por la página y rellenamos el listado de MX de Google Apps, pero antes borramos el registro MX local que está configurado de forma predeterminada en cPanel:



Es importante configurar la prioridad tal y como nos especifica el proveedor del servicio de correo electrónico, ya que en la mayoría de los casos, si trabajamos con servicios como Google Apps, esta es la forma que tienen de garantizar siempre una correcta disponibilidad del servicio y una recepción garantizada.

Como configurar el antispam en cPanel

Al correo electrónico suele llegar bastante SPAM, y más si la dirección de correo electrónico es pública o si lleva mucho tiempo funcionando y está en muchas listas de spammers.
Si utilizamos el servidor de correo electrónico del servidor donde tenemos cPanel, podemos usar el antispam que tiene: Apache SpamAssasin.
Podemos configurar Apache SpamAssasin desde la interfaz principal de cPanel, en el bloque “Correo electrónico”, pulsando en el botón “Apache SpamAssasin”.
 Esto nos llevara a una ventana similar a esta:
Esto nos llevara a una ventana similar a esta:

A partir de aquí podemos configurar algunos parámetros como la eliminación automática de spam (no recomendado, ya que puede haber falsos positivos) o incluso si tenemos los conocimientos adecuados podemos llegar a definir reglas de acción para Apache SpamAssasin.
Como configurar autorespondedores en cPanel

Los autorespondedores son muy usados en sectores como el marketing digital, pero eso no quiere decir que también puedan ser utilizados en otras circunstancias.
Para configurar autorespondedores en cPanel debemos ir a la sección “Correo electrónico” y pulsar sobre el botón “Auto contestadores”:
 Podremos ver algo similar a esto:
Podremos ver algo similar a esto:

Ahora podremos configurar todo lo necesario para que nuestro autocontestador funcione:

Podemos configurar retrasos de tiempo o periodos de tiempo antes de que se envíen los correos electrónicos.
Como configurar reenviadores en cPanel
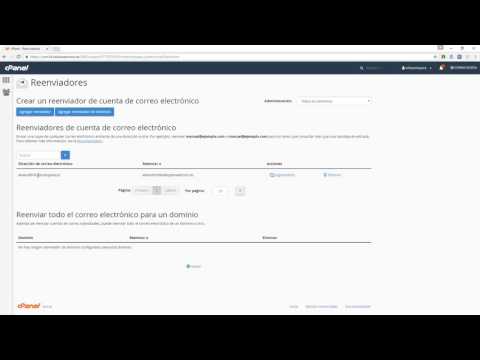
Los reenviadores sirven para reenviar correos cuando lleguen a un buzón de correo en nuestro cPanel, podemos configurarlos desde la sección “Correo electrónico” pulsando sobre el botón “Reenviadores”:


La diferencia es la siguiente:
- “Agregar reenviador”: Nos permite agregar un reenviador normal de un buzón de correo electrónico a otro buzón de correo electrónico.
- “Agregar reenviador de dominios”: Nos permite reenviar los correos que lleguen a todos los buzones de correo electrónico de un dominio, es decir, sirve para reenviar todos los correos de un dominio a otro dominio.
En cualquiera de los dos casos, nos llevara a una pantalla similar a esta donde debemos rellenar una serie de datos para configurar el reenviador:

Datos para configurar un cliente de correo electrónico en cPanel

Actualmente cPanel dispone de una herramienta para que podamos ver que datos debemos utilizar para configurar un cliente de correo electrónico de escritorio como Microsoft Outlook, o para usar GMAIL como cliente de correo electrónico.
Además también incluye una serie de autoconfiguradores descargables que nos facilitan bastante el trabajo de configuración de las cuentas de correo electrónico en nuestros dispositivos.
Para ver la configuración que debemos hacer para configurar nuestras cuentas de correo electrónico en nuestros dispositivos, debemos ir a la sección “Correo electrónico” y pulsar sobre el botón “Cuentas de correo electrónico”:
 Bajamos hasta el listado de cuentas de correo añadidas a cPanel y pulsamos sobre el enlace “Establecer cliente de correo” para el buzón de correo que queremos configurar en nuestro dispositivo:
Bajamos hasta el listado de cuentas de correo añadidas a cPanel y pulsamos sobre el enlace “Establecer cliente de correo” para el buzón de correo que queremos configurar en nuestro dispositivo:


 La configuración de clientes de correo electrónico es un tema bastante importante, ya que los técnicos de soporte suelen tener bastante carga de trabajo al ayudar a los clientes a configurar sus correos electrónicos en sus dispositivos debido a que los clientes no suelen saber dónde buscar estos datos de configuración.
La configuración de clientes de correo electrónico es un tema bastante importante, ya que los técnicos de soporte suelen tener bastante carga de trabajo al ayudar a los clientes a configurar sus correos electrónicos en sus dispositivos debido a que los clientes no suelen saber dónde buscar estos datos de configuración.
Seguimiento de entrega de correos en cPanel
La herramienta de seguimiento de correos electrónicos es una de las más desconocidas de cPanel, ya que ningún usuario sabe que existe.
Desde la interfaz de cPanel podemos ver si un correo electrónico enviado desde un buzón o cuenta de correo alojada en el servidor cPanel ha llegado a su destino.
La herramienta se encuentra accesible desde la interfaz de cPanel, en el bloque “Correo electrónico”, pulsando sobre el botón “Seguimiento de entrega”.
 Esto nos llevara a una pantalla con esta apariencia, donde podremos ver todos los correos electrónicos enviados últimamente y el estado en el que se encuentran:
Esto nos llevara a una pantalla con esta apariencia, donde podremos ver todos los correos electrónicos enviados últimamente y el estado en el que se encuentran:
 Esta herramienta es muy útil para detectar problemas en el envió de correos electrónicos, antes de contactar con el soporte del hosting para ver que está pasando, es recomendable pasar por esta herramienta y revisar la información por si el problema estuviera en la cuenta de correo electrónicodestinatario, en lugar de en nuestro propio servidor.
Esta herramienta es muy útil para detectar problemas en el envió de correos electrónicos, antes de contactar con el soporte del hosting para ver que está pasando, es recomendable pasar por esta herramienta y revisar la información por si el problema estuviera en la cuenta de correo electrónicodestinatario, en lugar de en nuestro propio servidor.
Como comprobar el ancho de banda usado en cPanel
Al igual que el almacenamiento, la transferencia o ancho de banda no es ilimitada nunca (aunque puede ser no medida), debemos tener muy en cuenta la transferencia o ancho de banda utilizando por nuestros sitios web y nuestros correos electrónicos ya que si se agota, nuestro sitio web estará caído y nuestros correos electrónicos también.
Para ver el ancho de banda utilizado por nuestra cuenta de hosting vamos a la interfaz principal de cPanel y vamos al bloque “Métricas” y pulsamos sobre el botón “Ancho de banda”:


La verdad es que la información que nos ofrece cPanel del ancho de banda utilizado es bastante completa, ya que nos indica exactamente a través de qué tipo de servicio se ha consumido, algo muy útil para detectar problemas importantes en la sincronización de correos electrónicos por ejemplo.
Como revisar las estadísticas de AWStats en cPanel
Al igual que en el caso de phpMyAdmin, la herramienta AWStats es una analizador de logs bastante conocido y utilizado en la mayoría de servidores web con panel de control.
cPanel integra AWStats en su interfaz, para consultar los datos ofrecidos por AWStats debemos ir al bloque “Metricas” y pulsar sobre el botón “AWStats”:
 Nos permitirá elegir de qué dominio queremos ver las estadísticas de los logs analizados por AWStats:
Nos permitirá elegir de qué dominio queremos ver las estadísticas de los logs analizados por AWStats:


Como comprobar el consumo de recursos (RAM, CPU, ETC…) en cPanel
En servidores de hosting cPanel que tengan CloudLinux instalado podremos ver los recursos de RAM, CPU, I/O, Procesos, etc… que consume nuestro sitio web o sitios web alojados en la cuenta de hosting.
Estas estadísticas se encuentran en la interfaz principal de cPanel, pero podemos obtener más información acerca del consumo de recursos en la sección “Métricas” pulsando sobre el botón “Uso de conexiones simultáneas y CPU”:
 Esto nos llevara a una pantalla que nos dirá si nuestro sitio alcanzo o no los máximos recursos de la cuenta de hosting en las últimas 24 horas:
Esto nos llevara a una pantalla que nos dirá si nuestro sitio alcanzo o no los máximos recursos de la cuenta de hosting en las últimas 24 horas:


Si el consumo de recursos supera la línea roja, es muy posible que las webs alojadas en el plan de hosting se caigan y no puedan ser visibles mientras no haya recursos disponibles para su ejecución.
Si no sabes interpretar bien estas gráficas, contacta con el soporte de tu hosting, ya que estas gráficas son bastante útiles para detectar problemas relacionados con el rendimiento o con el sobreuso de recursos por parte del sitio web o sitios web en el servidor.
Como activar y desactivar mod_security en cPanel
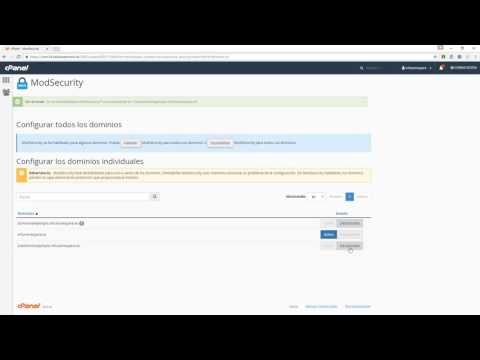
Mod_Security es un WAF que nos permite bloquear algunos tipos de ataques en nuestros sitios web, pero en muchos casos también puede ser la razón por la que algunos scripts no funcionen.
No es demasiado recomendable desactivar mod_security, pero en algunos casos no tenemos otra opción si queremos que nuestro sitio web funcione correctamente.
Podemos activar o desactivar mod_security directamente desde la interfaz principal de cPanel, para ello debemos ir a la sección “Seguridad” y pulsamos sobre el botón “ModSecurity”:
 Como puedes ver en la siguiente pantalla, por defecto ModSecurity está activado, aunque podemos desactivarlo para toda la cuenta de hosting:
Como puedes ver en la siguiente pantalla, por defecto ModSecurity está activado, aunque podemos desactivarlo para toda la cuenta de hosting:
 Aunque como puedes ver, también podemos activar y desactivar mod_security para los dominios o subdominios por separado.
Aunque como puedes ver, también podemos activar y desactivar mod_security para los dominios o subdominios por separado.
Lamentablemente la herramienta de cPanel no nos permite configurar reglas específicas, ya que en algunos casos esta funcionalidad nos ayudaría a solucionar problemas relacionados con mod_security sin necesidad de desactivar su funcionalidad y perder su mejora de seguridad para todo el dominio.
Como instalar un certificado SSL en cPanel
Desde hace relativamente poco tiempo los certificados SSL ha empezado a tomar especial importancia en Internet, más o menos desde que Google extendió el rumor que decía que los sitios web con SSL tendrían más papeletas de aparecer en los primeros lugares de Google, aunque todavía no hay nada que lo demuestre.
Antes de instalar un certificado SSL en nuestra cuenta cPanel debemos tener el certificado SSL contratado (nosotros ofrecemos certificado SSL a precios reducidos), una vez que tenemos el certificado SSL contratado y que nos han enviado los datos correspondientes, nos vamos a la interfaz principal de cPanel, concretamente a la sección “Seguridad” en el botón “SSL/TLS”:
 Nos aparecerá la siguiente pantalla en cPanel:
Nos aparecerá la siguiente pantalla en cPanel:

En la siguiente pantalla nos aparecerán todos los campos necesarios para instalar un certificado SSL:

- Certificado (CRT).
- Key
- CA Bundle.
Con estos tres elementos puedes instalar cualquier SSL en tu cPanel, además tienes que elegir para que dominio quieres configurar el certificado SSL, ten en cuenta que el SSL puede ser tanto para un dominio como para un subdominio, también debes tener en cuenta que hay certificados SSL que pueden afectar solo a 1 elemento, mientras que hay certificado SSL multidominio que pueden afectar a varios elementos.
Certificado SSL Let´s Encrypt en cPanel
Desde hace ya un tiempo todos los planes de hosting compartido cPanel que ofrecemos en Raiola Networks incluyen un certificado SSL gratuito Let´s Encrypt que se aplica a todos los dominios, ALIAS y subdominios instalados en cualquier cuenta de hosting cPanel.
 Para usar los certificados SSL gratuitos Let´s Encrypt en cPanel no tienes que hacer nada especial, ya que el protocolo HTTPS se encuentra activo por defecto, puedes obtener más información de cómo utilizar Let´s Encrypt en WordPress y en Prestashop correctamente en las siguiente URL de nuestro blog:
Para usar los certificados SSL gratuitos Let´s Encrypt en cPanel no tienes que hacer nada especial, ya que el protocolo HTTPS se encuentra activo por defecto, puedes obtener más información de cómo utilizar Let´s Encrypt en WordPress y en Prestashop correctamente en las siguiente URL de nuestro blog:
- Certificado SSL gratis en WordPress con Let´s Encrypt: https://raiolanetworks.es/blog/certificado-ssl-gratis-wordpress-lets-encrypt/
Con esto podrás utilizar un certificado SSL de forma gratuita en tus sitios web, pero si necesitas un certificado SSL con garantías para tu tienda online, lo recomendable es que utilices un certificado SSL, aunque sea uno barato, como por ejemplo nuestros RapidSSL.
Protección contra hotlinking en cPanel

El hotlinking puede ser uno de los grandes problemas de cualquier sitio web, ya que muchos editores, autores y webmasters no tienen ética y en lugar de subir los contenidos a sus propios servidores o usar un CDN para servirlos, los enlazan a otros sitios web de Internet aun sabiendo que esto puede traerles problemas.
Aunque podríamos proteger nuestra cuenta de hosting del hotlinking simplemente modificando el .htaccess, cPanel incluye una funcionalidad para protegernos de este tipo de problemas.
Para activar la protección contra hotlinking nos dirigimos a la sección “Seguridad” en la interfaz principal de cPanel y pulsamos sobre el botón “Protección de vínculo directo”:
 Nos llevara a la siguiente pantalla dentro de cPanel:
Nos llevara a la siguiente pantalla dentro de cPanel:

También podemos configurar las extensiones que queremos proteger, normalmente se protegen los archivos más pesados como las imágenes, los documentos PDF o los videos.
Bloquear IPs atacantes desde cPanel

Aunque normalmente los servidores tienen un firewall que se encarga de realizar bloqueos, cPanel tiene una funcionalidad integrada en su interfaz que permite al usuario bloquear ciertas direcciones IPs o rangos de IPs solo para esa cuenta de hosting.
Esta funcionalidad no tiene demasiada dificultad, es fácil de usar, aunque debemos tener muy claro para que queremos utilizar esta herramienta.
Para bloquear una IP debemos dirigirnos a la sección “Seguridad” dentro de la interfaz principal de cPanel y posteriormente debemos pulsar sobre el botón “Bloqueador de IP”:
 La interfaz es simple, solo debemos meter la IP o el rango que queremos bloquear, y en la propia interfaz nos ofrecerá información relevante para insertar los comodines necesarios en caso de tener que utilizarlos:
La interfaz es simple, solo debemos meter la IP o el rango que queremos bloquear, y en la propia interfaz nos ofrecerá información relevante para insertar los comodines necesarios en caso de tener que utilizarlos:
 El problema de esta funcionalidad es que tenemos que utilizar otro método para conseguir saber que direcciones IP nos están atacando o similar.
El problema de esta funcionalidad es que tenemos que utilizar otro método para conseguir saber que direcciones IP nos están atacando o similar.
Para saber esto podemos utilizar los datos que nos ofrece AWStats o en el caso de usar un CMS como WordPress podemos utilizar datos que nos ofrecen plugins como WordFence en lo relacionado con ataques.

Activar Deflate o GZIP en cPanel

En el pasado ya hemos escrito un análisis bastante completo sobre Deflate y GZIP, ya que es un tema bastante preguntado por los clientes al departamento de soporte técnico ya que es un requisito indispensable para obtener una buena puntuación en Google PageSpeed.
Concretamente en ese artículo del que hablábamos explicamos cómo realizar la configuración de Deflatedesde la interfaz de cPanel: https://raiolanetworks.es/blog/compresion-gzip-en-servidores-web-lo-que-necesitas-saber/#activar_la_compresion_gzipdeflate_en_cpanel
Seleccionar la versión de PHP usada desde cPanel
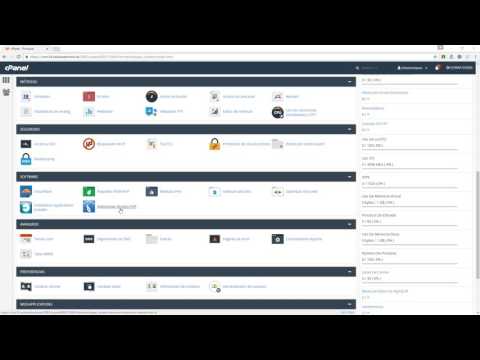
Desde hace un tiempo, la mayoría de los paneles de control de hosting permiten configurar distintos tipos de versiones de PHP con distintos tipos de parámetros y distintos tipos de módulos cargados, aunque con cPanel y CloudLinux esto es posible desde hace bastante tiempo.
Para seleccionar la versión de PHP que utilice nuestra cuenta de hosting debemos dirigirnos a la interfaz principal de cPanel y buscar la sección “Software”, desde ahí debemos pulsar el botón “Seleccionar Version PHP”:
 Nos llevara a una pantalla como esta donde podemos seleccionar la versión de PHP (y los módulos cargados), aunque en este caso vamos a prestarle atención al selector de versión de PHP:
Nos llevara a una pantalla como esta donde podemos seleccionar la versión de PHP (y los módulos cargados), aunque en este caso vamos a prestarle atención al selector de versión de PHP:
 Es tan simple como seleccionar la versión de PHP que queremos utilizar y pulsar el botón “Establecer como actual” para utilizar esa versión de PHP en toda nuestra cuenta de hosting cPanel.
Es tan simple como seleccionar la versión de PHP que queremos utilizar y pulsar el botón “Establecer como actual” para utilizar esa versión de PHP en toda nuestra cuenta de hosting cPanel.
Como configurar extensiones o modulos de PHP en cPanel
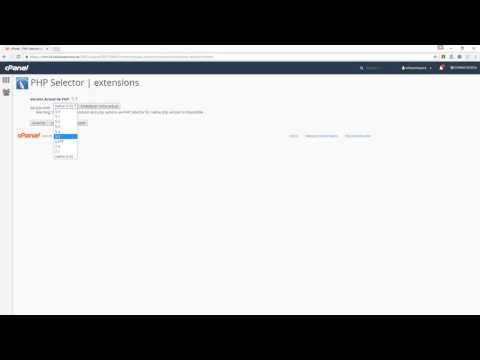
Desde la misma interfaz donde seleccionamos la versión de PHP que queremos utilizar, también podemos configurar que módulos o extensiones de PHP son cargados y activados.
Una vez más debemos dirigirnos a la interfaz principal de cPanel y buscar la sección “Software”, desde ahí debemos pulsar el botón “Seleccionar Versión PHP”:
 ¿En la imagen anterior está claro cómo se activan y desactivan los módulos de PHP, no? Efectivamente, se realiza a través de las casillas de verificación y se guardan los cambios con el botón “Guardar”.
¿En la imagen anterior está claro cómo se activan y desactivan los módulos de PHP, no? Efectivamente, se realiza a través de las casillas de verificación y se guardan los cambios con el botón “Guardar”.
Evidentemente para realizar este tipo de tareas debemos tener conocimientos sobre lo que estamos haciendo, ya que la activación de dos módulos incompatibles puede hacer que nuestro sitio web se caiga o directamente que consuma tantos recursos que sea insostenible.
Si necesitas ayuda con esto, contacta con el soporte técnico de tu hosting para ver cómo pueden ayudarte con los módulos y extensiones de PHP de tu plan de hosting.
Configurar variables y límites de PHP desde cPanel
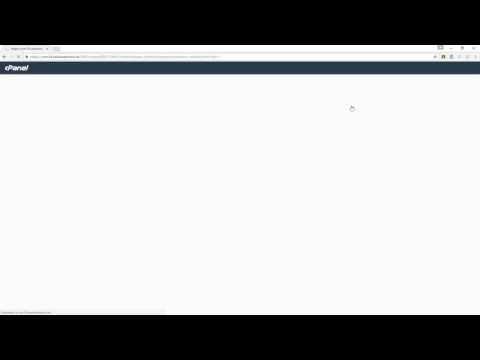
En la misma interfaz que podemos cambiar la versión de PHP y activar módulos de PHP, también podemos cambiar algunos parámetros de la configuración de PHP, sobre todo los que tienen que ver con los límites.
Para acceder a la configuración de parámetros y variables de PHP en cPanel & CloudLinux, debemos ir otra vez al bloque “Software” y pulsar sobre el botón “Seleccionar Versión PHP”, esto nos llevará a la misma ventana de antes:
 Pero ahora debemos pulsar en el enlace de arriba a la derecha que pone “Switch to PHP options” y que está rodeado en rojo en la imagen anterior.
Pero ahora debemos pulsar en el enlace de arriba a la derecha que pone “Switch to PHP options” y que está rodeado en rojo en la imagen anterior.
Se nos abrirá otra ventana donde podremos cambiar algunos parámetros, pero OJO, debemos hacerlo sabiendo lo que hacemos:
 Normalmente los parámetros que tenemos que personalizar en esta pantalla son los siguientes:
Normalmente los parámetros que tenemos que personalizar en esta pantalla son los siguientes:
- max_execution_time
- max_input_time
- max_input_vars
- memory_limit
- post_max_size
- upload_max_filesize
Estos valores son los que más o menos “limitan” ciertos consumos de recursos y que ajustándolos podemos conseguir resolver algunos problemas o literalmente podemos conseguir más rendimiento.
Cómo instalar un CMS con cPanel desde Installatron
La instalación de cualquier CMS desde Installatron es muy fácil, ya que Installatron es un buen autoinstalador de aplicaciones totalmente compatible con cPanel.
Installatron se integra perfectamente en cPanel y añade una nueva sección a la interfaz principal del panel, llamada “Aplicaciones Web”, donde podremos ver los CMS instalados y algunos CMS destacados que podemos instalar en un par de clicks:
 Los botones o enlaces “Ver más” nos llevaran al panel de control de Installatron donde tendremos las opciones a nuestra disposición dependiendo de si el CMS está instalado o no y dependiendo de que CMS o script queramos instalar con el autoinstalador.
Los botones o enlaces “Ver más” nos llevaran al panel de control de Installatron donde tendremos las opciones a nuestra disposición dependiendo de si el CMS está instalado o no y dependiendo de que CMS o script queramos instalar con el autoinstalador.
Además Installatron tiene algunas ventajas más, ya que integra un potente sistema de copias de seguridad que nos permite enviar los backups a otros servidores FTP o a Dropbox, además también nos permite entrar a las instalaciones de los CMS directamente sin necesidad de buscar el usuario y la contraseña.
Esto significa que Installatron, además de ser un excelente autoinstalador de aplicaciones, también es una aplicación muy buena para la gestión y administración de aplicaciones web desde un solo panel de control.
Como instalar WordPress con Installatron

Este es un tema donde no vamos a entrar muy en profundidad, ya que existe un manual con videotutoriales para instalar WordPress en diferentes entornos en este blog. Puedes encontrar el artículo completo para instalar WordPress en la siguiente dirección URL: https://raiolanetworks.es/blog/como-instalar-wordpress-paso-a-paso-con-videotutoriales/
